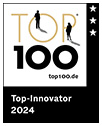Printing with SAPscript - Method 1: Integrating JScript into a SAPscript form
Configuring device type LB_CAB to character set UTF-8
Instructions
Enter “spad” in the search field of the spool administration in the SAP system environment
Switch to full administration. Select “Devices and servers”
Click on “Display” in the “Output devices” line
Enter “LB_CAB” in the search field and confirm this device type
Press the F8 function key to access change mode
Click on “LB_CAB” with the right button of your mouse. Select “Create with template”
Enter “Z_LB_CAB” in the “Copy by device type” field. Confirm “Execute” (F8)
Confirm three times to create a local object
Return to the overview of device types. Select “Z_LB_CAB”
Under “Properties” you can change the character set to UTF-8
Enter the number “4210” for UTF-8 in the corresponding field and save these properties
Creating an output device with LB_CAB
Instructions
Enter “spad” in the search field of the spool administration in the SAP system environment
Select “Devices and servers”
Click on “Display” in the “Output devices” line
Press the F8 function key to access change mode.
Select “Output device” → “Create”
Select the previously created device type “Z_LB_CAB” and assign a name as the output device
Switch to the “Host spool coupling” view. Enter “U” as the linkage type, “lp” as the host printer and the IP address of the printer as the host computer. The coupling type can be adjusted, if required.
Creating a SAPscript form
Printing with JScript layouts
Instructions
Enter “se71” in the search field in the SAP system environment
Specify a new form name and confirm this with “Create”
Also confirm the subsequent messages.
Describe the form in the “Meaning” field
Save the form and create it as a “Local object”
Switch to the “Paragraph formats” window
Enter the name under “Paragraph” and save it
Assign the name in the “Meaning” field and save again
Switch to “Window”. Enter a name in the “Page” field and save it
Name the “Meaning” field. Save again
Switch to “Side window” and create an element under “Edit”
Specify the window width and height and save
Switch to the basic settings. Select “Form” → “Check” → “Definition” in the menu bar
Enter the previously created paragraph A1 under “Default paragraph”
You should also enter the created page under “Start page” and save it again
Switch to “Page window” and select “Edit” → “Text elements”
Enter JScript in the line text. (→ see Creating JScript templates in cablabel S3).
You can check the result using a test print (“Utilities” → “Test print”)
Specify your desired output device and select “Print view”
Printing with the JScript replace method
Instructions
Enter “se71” in the search field in the SAP system environment
Specify a new form name and confirm this with “Create”
Also confirm the subsequent messages.
Describe the form in the “Meaning” field
Save the form and create it as a “Local object”
Switch to the “Paragraph formats” window
Enter the name under “Paragraph” and save it
Assign the name in the “Meaning” field and save again
Switch to “Window”. Enter a name in the “Page” field and save it
Name the “Meaning” field. Save again
Switch to “Side window” and create an element under “Edit”
Specify the window width and height and save
Switch to the basic settings. Select “Form” → “Check” → “Definition” in the menu bar
Enter the previously created paragraph A1 under “Default paragraph”
You should also enter the created page under “Start page” and save it again
Switch to “Page window” and select “Edit” → “Text elements”
Enter JScript in the line text (→ see Creating JScript templates in cablabel S3).
In the example, you create a basic layout and load it into the printer. You have previously created a replace file with cablabel S3 to create a replace file. Instead of the entire layout, you only insert the values to be replaced
You can check the result using a test print (“Utilities” → “Test print”)
Specify your desired output device and select “Print view”
Gültig für: SQUIX , MACH 4S , HERMES Q , XC Q , XD Q , 2. Printing with SAPscript
Letzte Änderung des Artikels: 03.09.2025 - 13:36