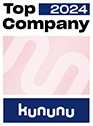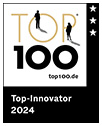Drucken mit SAPscript - Methode 1: JScript in ein SAPscript-Formular einbinden
Gerätetyp LB_CAB auf Zeichensatz UTF-8 konfigurieren
Anleitung
Tragen Sie in der SAP Systemumgebung im Suchfeld der Spool-Verwaltung „spad“ ein.
Wechseln Sie in die volle Administration. Wählen Sie „Geräte und Server“ aus.
Klicken Sie in der Zeile „Ausgabegeräte“ auf „Anzeigen“.
Tragen Sie im Suchfeld „LB_CAB“ ein und bestätigen Sie diesen Gerätetyp.
Mit der Funktionstaste F8 erreichen Sie den Änderungsmodus.
Klicken Sie mit der rechten Taste Ihrer Maus auf „LB_CAB“. Selektieren Sie „Anlegen mit Vorlage“.
Tragen Sie in das Feld „Kopieren nach Gerätetyp“ „Z_LB_CAB“ ein. Bestätigen Sie „Ausführen“ (F8).
Bestätigen Sie drei Mal, um ein lokales Objekt anzulegen.
Kehren Sie zurück zur Übersicht der Gerätetypen. Wählen Sie „Z_LB_CAB“ aus.
Unter „Eigenschaften“ können Sie den Zeichensatz auf UTF-8 anpassen.
Tragen Sie in das zugehörige Feld die Zahl „4210“ für UTF-8 ein uns speichern Sie diese Eigenschaften.
Mit LB_CAB Ausgabegerät erstellen
Anleitung
Tragen Sie in der SAP Systemumgebung im Suchfeld der Spool-Verwaltung „spad“ ein.
Wählen Sie „Geräte und Server“ aus.
Klicken Sie in der Zeile „Ausgabegeräte“ auf „Anzeigen“.
Mit der Funktionstaste F8 erreichen Sie den Änderungsmodus.
Wählen Sie „Ausgabegerät“ → „Anlegen“.
Selektieren Sie den zuvor angelegten Gerätetyp „Z_LB_CAB“ und vergeben Sie einen Name als Ausgabegerät.
Wechseln Sie in die Ansicht „Hostspool-Kopplung“. Tragen Sie als Koppelart „U“, „lp“ als Host-Drucker und als Vermittlungsrechner die IP-Adresse des Druckers ein. Bei Bedarf kann die Koppelart angepasst werden.
SAPscript-Forular erstellen
Drucken mit JScript-Layouts
Anleitung
Tragen Sie in der SAP Systemumgebung im Suchfeld „se71“ ein.
Bestimmen Sie einen neuen Formularname und bestätigen Sie diesen mit „Anlegen“.
Bestätigen Sie ebenfalls dei Folgemeldungen.
Beschreiben Sie im Feld „Bedeutung“ das Formular.
Speichern Sie das Formular und legen es als „Lokales Objekt“ an.
Wechseln Sie in das Fenster „Absatzformate“.
Tragen Sie bei „Absatz“ die Bezeichnung ein und speichern Sie diese.
Vergeben Sie die Bezeichnung im Feld „Bedeutung“ und speichern erneut.
Vergeben Sie die Bezeichnung im Feld „Bedeutung“ und speichern wieder.
Wechseln Sie in „Fenster“. Tragen Sie im Feld „Seite“ eine Bezeichnung ein und speichern Sie diese.
Benennen Sie das Feld „Bedeutung“. Speichern Sie erneut.
Wechseln Sie zu „Seitenfenster“ und legen unter „Bearbeiten“ ein Element an.
Legen Sie die Fensterbreite und -höhe fest und speichern.
Wechseln Sie in die Grundeinstellungen. Wählen Sie in der Menüleiste „Formular“ → „Prüfen“ → „Definition“.

Tragen Sie unter „Default-Absatz“ den zuvor erstellten Absatz A1 ein.
Ebenfalls sollten Sie unter „Startseite“ die erstellte Seite eintragen und erneut speichern.

Wechseln Sie zu „Seitenfenster“ und wählen unter „Bearbeiten“→ „Textelemente“ aus.
Tragen Sie JScript in den Zeilentext ein.(→ siehe JScript-Vorlagen in cablabel S3 erstellen).
Über einen Testdruck („Hilfsmittel“ → „Testdruck“) können Sie das Ergebnis überprüfen.
Nennen Sie Ihr gewünschtes Ausgabegerät und wählen Sie „Druckansicht“.
Drucken mit der JScript-Replace-Methode
Anleitung
Tragen Sie in der SAP Systemumgebung im Suchfeld „se71“ ein.
Bestimmen Sie einen neuen Formularname und bestätigen Sie diesen mit „Anlegen“.
Bestätigen Sie ebenfalls die Folgemeldungen.
Beschreiben Sie im Feld „Bedeutung“ das Formular.
Speichern Sie das Formular und legen es als „Lokales Objekt“ an.
Wechseln Sie in das Fenster „Absatzformate“.
Tragen Sie bei „Absatz“ die Bezeichnung ein und speichern Sie diese.
Vergeben Sie die Bezeichnung im Feld „Bedeutung“ und speichern erneut.
Wechseln Sie in „Fenster“. Tragen Sie im Feld „Seite“ eine Bezeichnung ein und speichern Sie diese.
Benennen Sie das Feld „Bedeutung“. Speichern Sie erneut.
Wechseln Sie zu „Seitenfenster“ und legen unter „Bearbeiten“ ein Element an.
Legen Sie die Fensterbreite und -höhe fest und speichern.
Wechseln Sie in die Grundeinstellungen. Wählen Sie in der Menüleiste „Formular“ → „Prüfen“ → „Definition“.

Tragen Sie unter „Default-Absatz“ den zuvor erstellten Absatz A1 ein.
Ebenfalls sollten Sie unter „Startseite“ die erstellte Seite eintragen und erneut speichern.

Wechseln Sie zu „Seitenfenster“ und wählen Sie „Bearbeiten“ → „Textelemente“ aus.
Tragen Sie JScript in den Zeilentext ein (→ siehe JScript-Vorlagen in cablabel S3 erstellen).
Im Beispiel erstellen Sie ein Grundlayout und laden es in den Drucker. Zuvor haben Sie mit cablabel S3
eine Replace-Datei erstellt. Anstelle des gesamten Layouts setzen Sie nur die zu ersetzenden Werte ein.
Über einen Testdruck (Hilfsmittel → Testdruck) können Sie das Ergebnis überprüfen.
Nennen Sie Ihr gewünschtes Ausgabegerät und wählen Sie „Druckansicht“.
Gültig für: 2. Drucken mit SAPscript , SQUIX , MACH 4S , XC Q , XD Q , HERMES Q
Letzte Änderung des Artikels: 06.02.2025 - 11:57