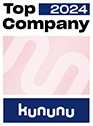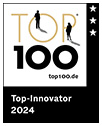Drucken mit Smart Forms - Methode 1: Drucken mit cab Gerätetyp
cab Gerätetyp in SAP System importieren
Anleitung
Tragen Sie in der SAP Systemumgebung im Suchfeld der Spool-Verwaltung „spad“ ein.
Selektieren Sie in der Menüleiste via „Hilfsmittel“ → „zu Gerätetypen“ → „Importieren“.
Tragen Sie im Folgefenster den gewünschten Gerätentyp ein und bestätigen Sie Ihre Eingabe.
Wählen Sie die PRI-Datei aus.
Bestätigen Sie die nachfolgende Meldung.
War der Import erfolgreich, sehen Sie diesen Hinweis.
Mit dem cab Gerätetyp Ausgabegerät erstellen
Die nachstehende Anleitung betrifft den Druck aus SAP heraus auf einem lokalen Windows-Drucker.
Für andere Konfigurationen suchen Sie bitte bei SAP nach entsprechenden Hinweisen.
Anleitung
Tragen Sie in der SAP Systemumgebung im Suchfeld der Spool-Verwaltung „spad“ ein.
Klicken Sie in der Zeile „Ausgabegeräte“ auf „Anzeigen“.
Mit der Funktionstaste F8 erreichen Sie den Änderungsmodus.
Wählen Sie „Ausgabegerät“ → „Anlegen“.
Selektieren Sie den zuvor importierten PDL-Treiber und vergeben Sie einen Name für als Ausgabegerät.
Wechseln Sie in die Ansicht „Hostspool-Kopplung“.
Tragen Sie als Koppelart „G“ und „_DEFAULT“ als Host-Drucker ein. Speichern Sie diese Eingaben.
SmartForms-Report erstellen
Anleitung
Im ersten Schritt erstellen wir einen Barcodetyp.
Tragen Sie in der SAP Systemumgebung im Suchfeld „SE73“ ein.
Wählen Sie „Systembarcodes“ und „Ändern“ aus, um sich alle Systembarcodes anzeigen zu lassen.
Selektieren Sie „Anlegen“.
Klicken Sie im Folgefenster auf „Neu“.
Tragen Sie den gewünschten Barcodename sowie einen Kurztext ein. Bestätigen Sie die Eingaben.
Selektieren Sie den gewünschten Barcode.
Bestätigen Sie die Auswahl und als Barcodeausrichtung „Normal“.
Definieren Sie die weiteren Barcode-Parameter. Bestätigen Sie jeweils bis der Barcode angelegt ist.
Auf das Anlegen eines Barcodes folgt das Smart Style.
Erfragen Sie in der SAP Systemumgebung im Suchfeld „SmartStyles“.
Tragen Sie im Feld „Stil“ den Stilname ein (z.B. Y_CAB_SmartStyle). Bestätigen Sie „Anlegen“.
Klicken Sie mit der rechten Taste Ihrer Maus auf „Zeichenformate“. Selektieren Sie „Knoten anlegen“.
Tragen Sie im Folgefenster zum Beispiel „B1“ ein und bestätigen Sie Ihre Eingabe.
Tragen Sie im Feld „Bedeutung“ Informationen ein.
Wählen Sie unter „Standardeinstellungen“ → „Barcode“ den zuvor angelegten Barcode aus.
Legen Sie unter „Zeichenformate“ einen weiteren Knoten an und benennen diesen, zum Beispiel „C1“.
Wechseln Sie unter „C1“ in den Reiter „Schrift“.
Wählen Sie die gewünschte Schriftart und die weiteren Einstellungen hierzu aus.
Klicken Sie mit der rechten Taste Ihrer Maus auf „Absatzformate“. Selektieren Sie „Knoten anlegen“.
Tragen Sie im Folgefenster „A1“ ein und bestätigen Sie Ihre Eingabe.
Tragen Sie im Feld „Bedeutung“ Informationen ein.
Selektieren Sie im Ordner „Kopfdaten“ den Standardabsatz „A1“. Speichern Sie das Formular.
Aktivieren Sie das SmartStyle.
Auf das Anlegen eines Barcodes und das Smart Style folgt ein SmartForm.
Erfragen Sie in der SAP Systemumgebung im Suchfeld „Smartforms“.
Tragen Sie im Feld „Formular“ den Formularname ein (z.B. Y_CAB_SmartForm). Bestätigen Sie „Anlegen“.
Klicken Sie weiter, um den SmartForms Editor zu öffnen.
Wählen Sie „Ausgabeoptionen“, um das zuvor angelegte SmartStyle zu hinterlegen.
Tragen Sie im Feld „Stil“ „Y_CAB_SMARTSTYLE“ ein.
Wählen Sie den Ordner „Seiten und Fenster“ aus.
Klicken Sie mit der rechten Taste Ihrer Maus auf „%PAGE1 Neue Seite“.
Selektieren Sie „Anlegen“ → „Fenster“, um ein neues Fenster hinzuzufügen.
Stellen Sie die Position und Größe der Etiketten ein. Wechseln Sie hierzu in „Ausgabeoptionen“.
Klicken Sie mit der rechten Taste Ihrer Maus auf „%WINDOW1 Neues Fenster“.
Selektieren Sie „Anlegen“ → „Text“, um einen neuen Text hinzuzufügen.
Tragen Sie unter „%TEXT1 Neuer Text 1“ → „Ausgabeoptionen“ das gewünschte SmartStyle ein
(z.B. „Y_CAB_SMARTSTYLE“).
Wechseln Sie in „Allgemeine Eigenschaften“ und öffnen Sie den Texteditor.
Befüllen Sie den SmartForm Editor für den Testdruck mit Informationen.
Wählen Sie in der Menüleiste „Text“ → „Beenden“.
Speichern Sie Ihre Eingabe und selektieren Sie im Folgefenster „Lokales Objekt“.
Aktivieren Sie das SmartForm.
Testen Sie die Druckausgabe (F8).
Selektieren Sie Testen / Ausführen im Bereich „Funktionsbaustein“.
Wählen Sie in der Menüleiste „FBausteine“ → „Ausführen“ (F8).
Tragen Sie im Feld „Ausgabegerät“ das zuvor erstellte Gerät „cab_neu“ ein.
Aktivieren Sie in der Spool-Steuerung „Sofort ausgeben“.
Mit einem Klick auf „Drucken“ starten Sie die Ausgabe.
Gültig für: 3. Drucken mit SmartForms , SQUIX , MACH 4S , HERMES Q , XC Q , XD Q
Letzte Änderung des Artikels: 06.02.2025 - 11:28